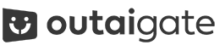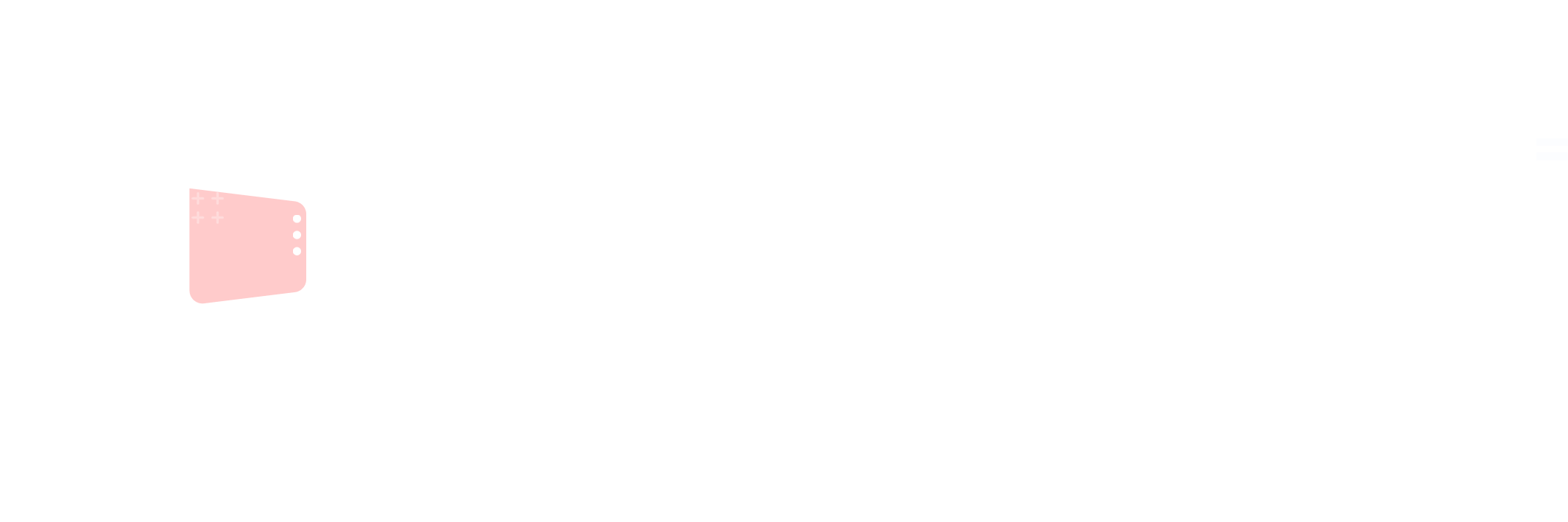メール連動(Gmail)
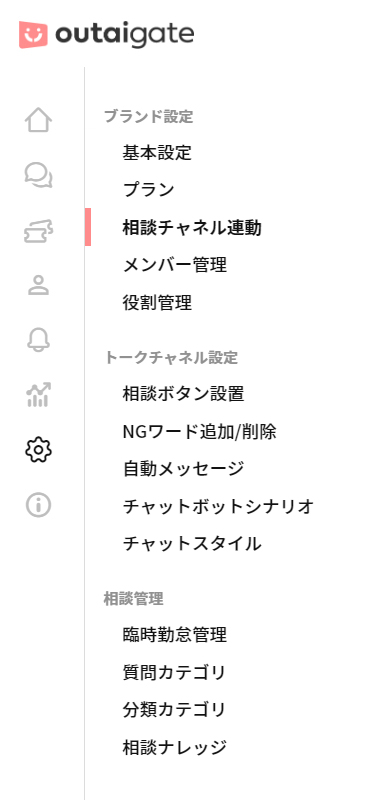
- 位置
-
メール相談連動は、outaigateの
設定/管理>相談チャネル連動>メールからご確認いただけます。
- 1. 使用設定
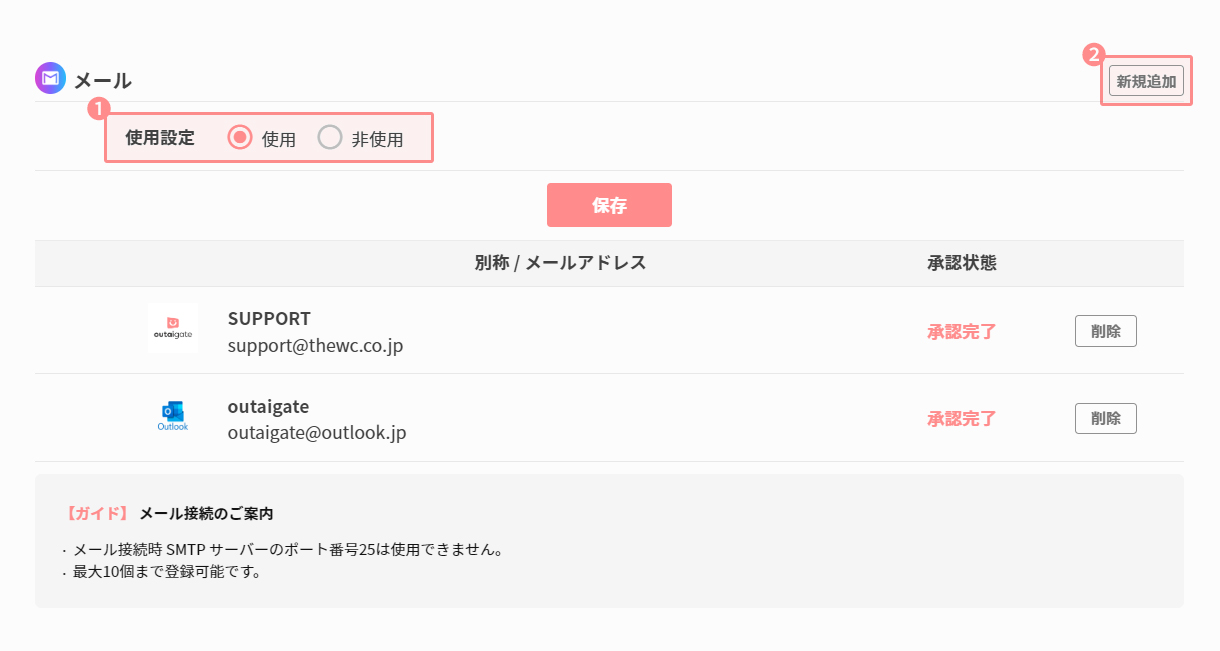
-
メール使用設定を【使用】にチェック
※【使用しない】にすると連動されません。
-
【新規追加】をクリック
- 2. Eメール追加
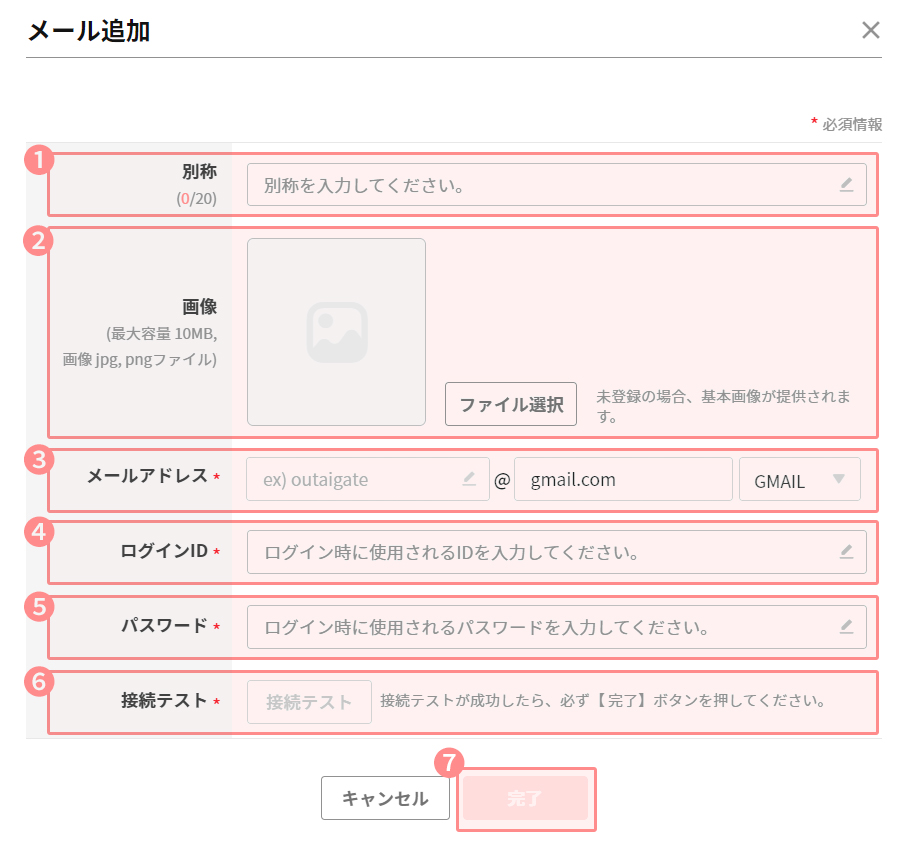
-
別称
各メールアドレスを区分できるように別称を入力します。
-
画像
各メールアドレスを区分できるように画像を登録します。 (画像未登録の場合はデフォルト画像が表示されます。)
-
メールアドレス
Eメールアドレスを入力します。 Gmailの場合は、セレクトボックスから
GMAILを選択してください。 -
ログインID
③で入力したEメールアドレスをそのまま入力します。
-
パスワード
送信するメールアドレスの使用権限を持つアカウントのパスワードを入力する。 (Gmailは二段階認証をONにしてアプリパスワードを入力)
-
接続テスト
上記の情報をすべて入力した後接続テストを行います。
-
完了
接続テスト確認後、完了をクリックして連動作業終了です。
・ 個人認証されていないメールアカウントの場合、迷惑メールと認識され送信できないことがあります
- 3. メール設定(Gmail連動)

-
Gmailにログインしたら右上の【設定】アイコンをクリック
-
【すべての設定を表示】をクリック
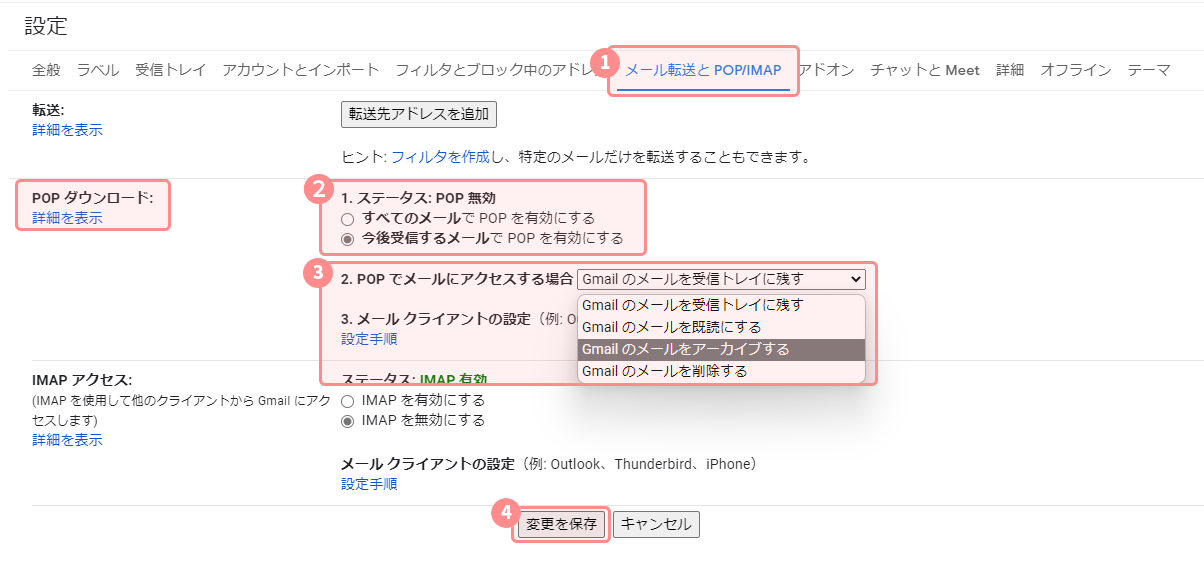
-
【メール転送とPOP/IMAP】を選択
-
【今後受信するメールでPOPを有効にする】の項目にチェック
※すでに登録済みの方も必ずこちらの項目にチェックを入れてください。 -
POPでメールにアクセスする場合→[Gmailのメールをアーカイブする]の項目を選択
-
【変更を保存】をクリック
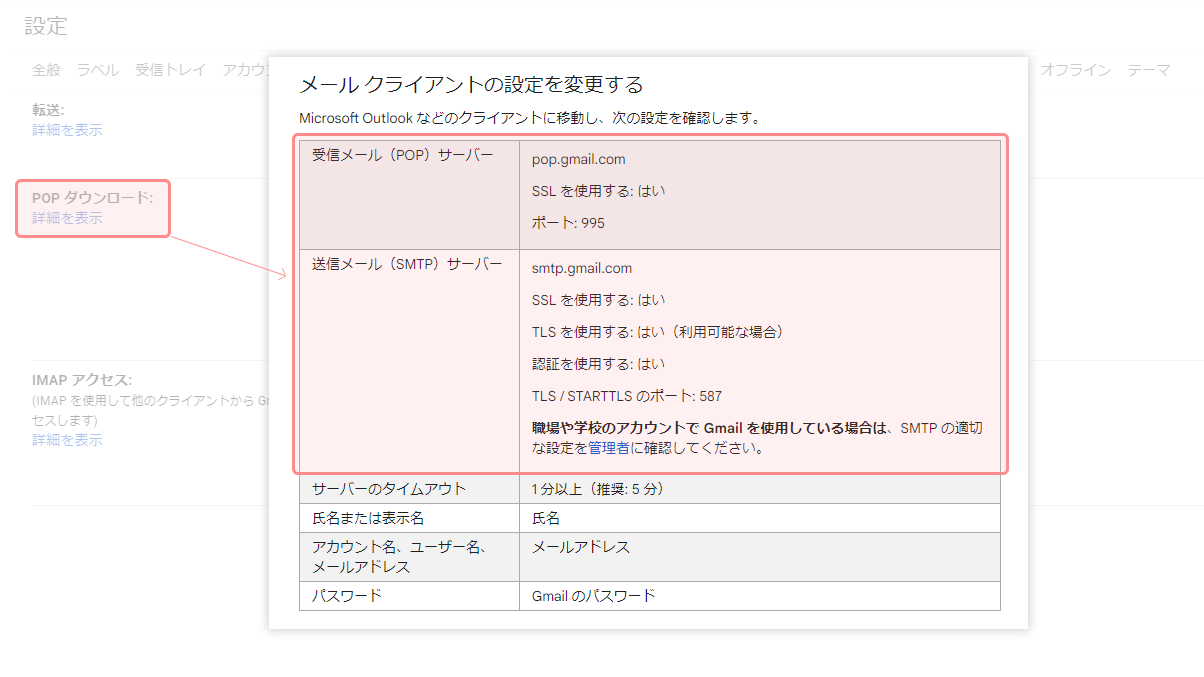
-
Gmailのログインした初めのページに戻ったら、再び右上の【設定】→【すべての設定を表示】→【メール転送とPOP/IMAP】の順序で進む
-
POPダウンロードの【詳細を表示】をクリックするとPOP/SMTPの詳細ページが表示されます
- 4. アプリパスワードの取得
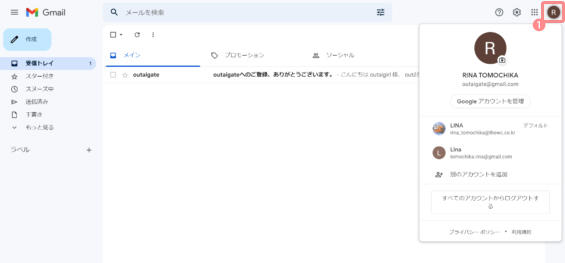
-
Gmailのログインした初めのページに戻り、右上の【アカウントのアイコン】をクリックして【Googleアカウントを管理】をクリック
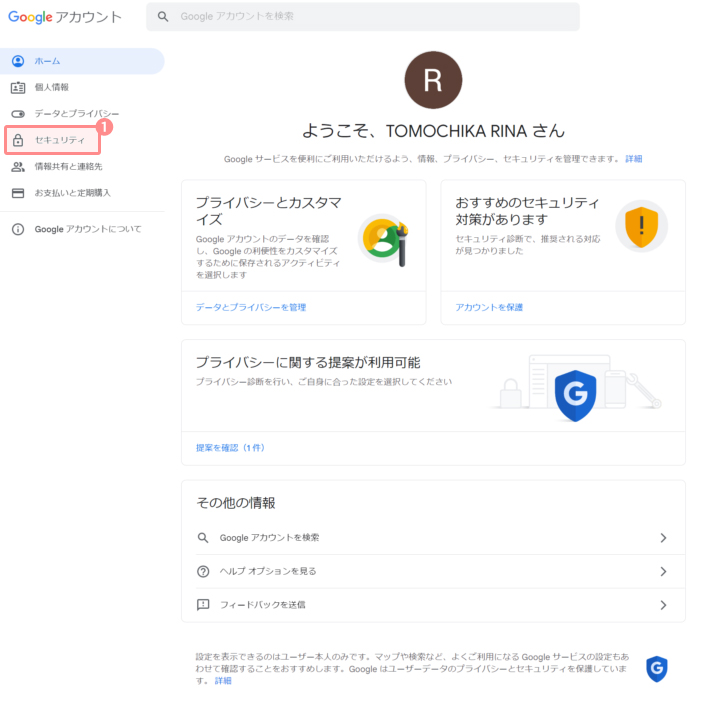
-
ページ左側の【セキュリティ】をクリック
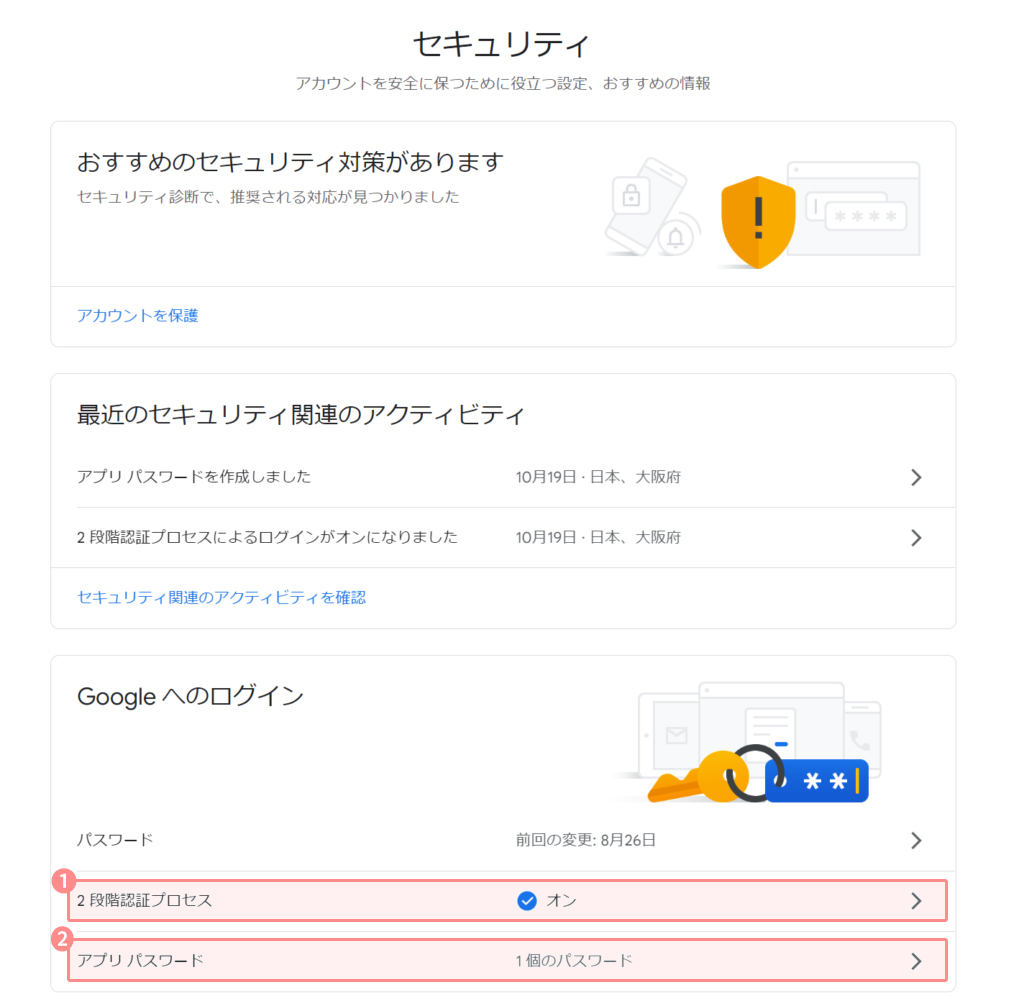
-
2段階認証プロセスが【オン】になっていることを確認して下さい。
【オフ】になっている場合は、必ず【オン】に設定してください。 -
【アプリパスワード】をクリック
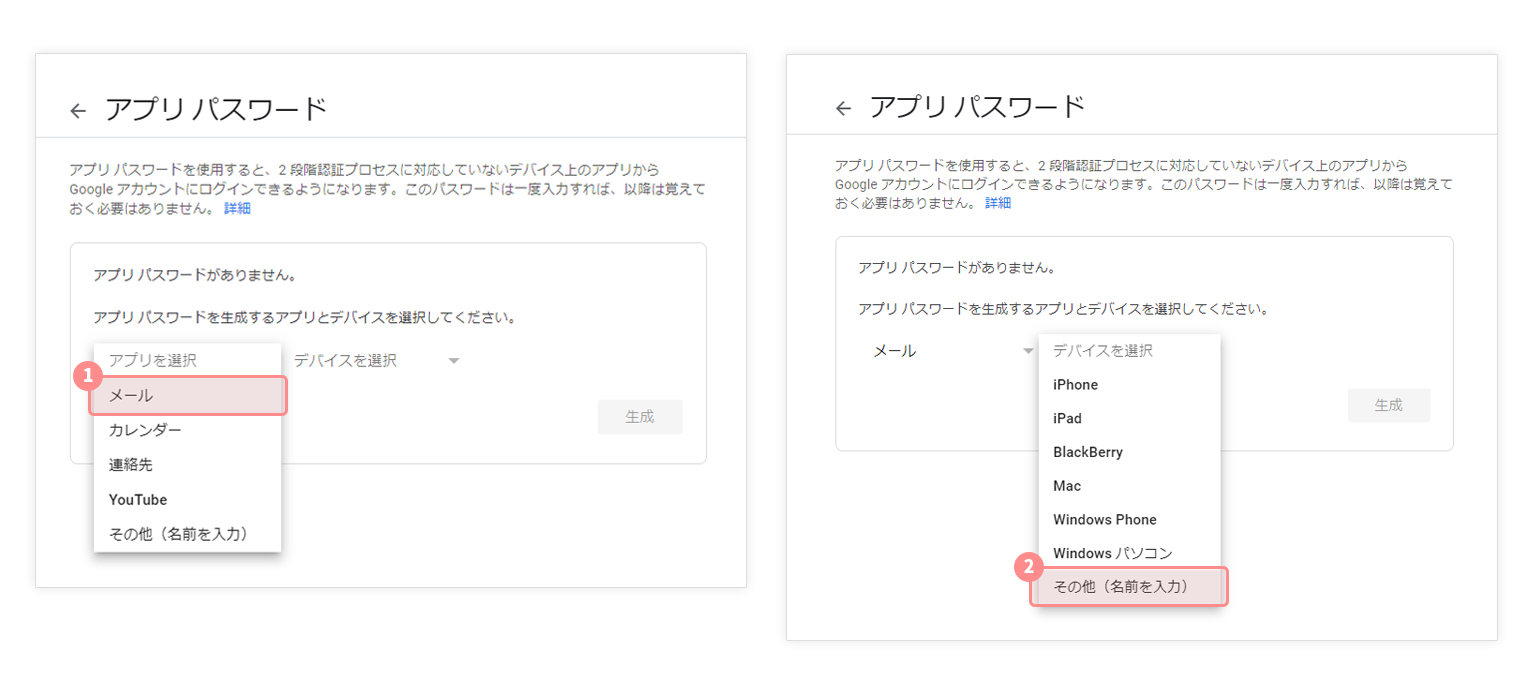
-
アプリを選択→【メール】
-
デバイスを選択→【その他(名前を入力)】
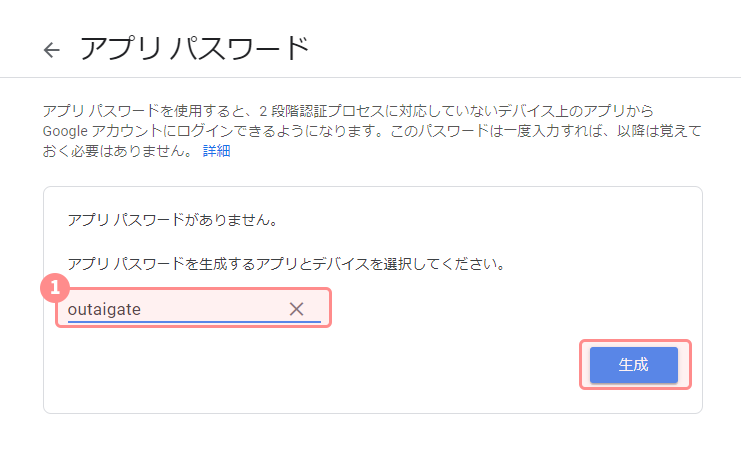
-
【outaigate】を入力して【生成】ボタンをクリック
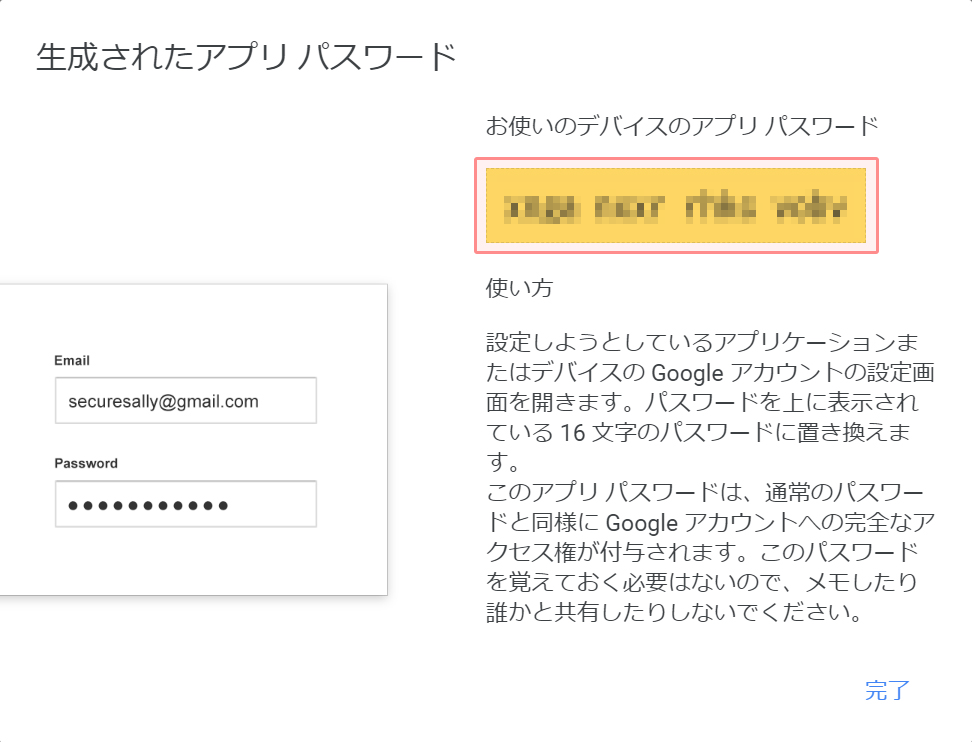
-
発行されたアプリパスワードをそのままコピーし、outaigateのメール連動追加項目に貼り付けます
How can we help?
A premium WordPress theme with an integrated Knowledge Base,
providing 24/7 community-based support.