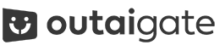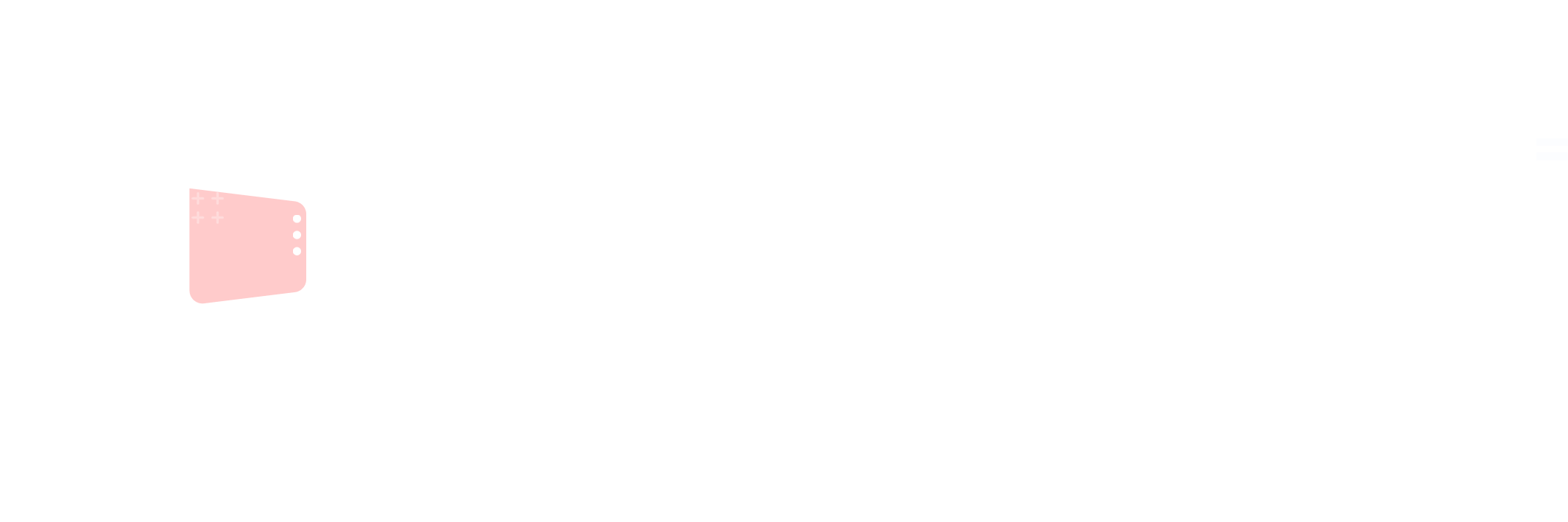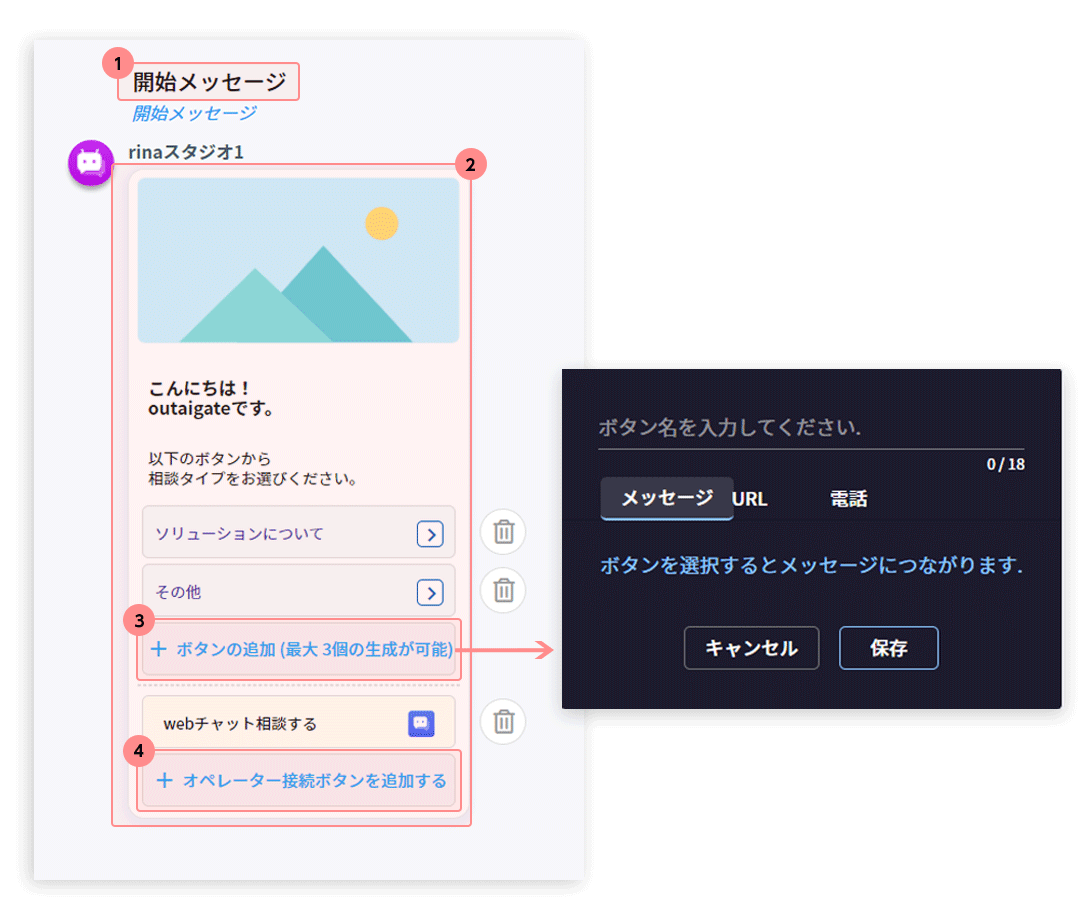チャットボット作成
(チャットボット シナリオ)
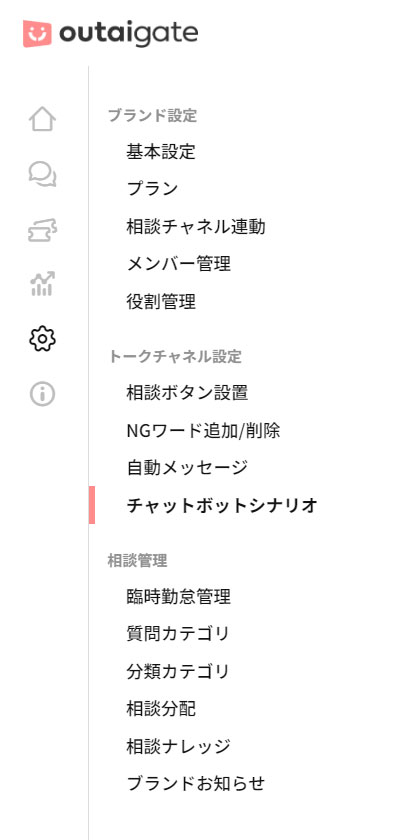
- 位置
-
チャットボットの設定は、outaigateの
設定/管理>チャットボットシナリオから作成いただけます。
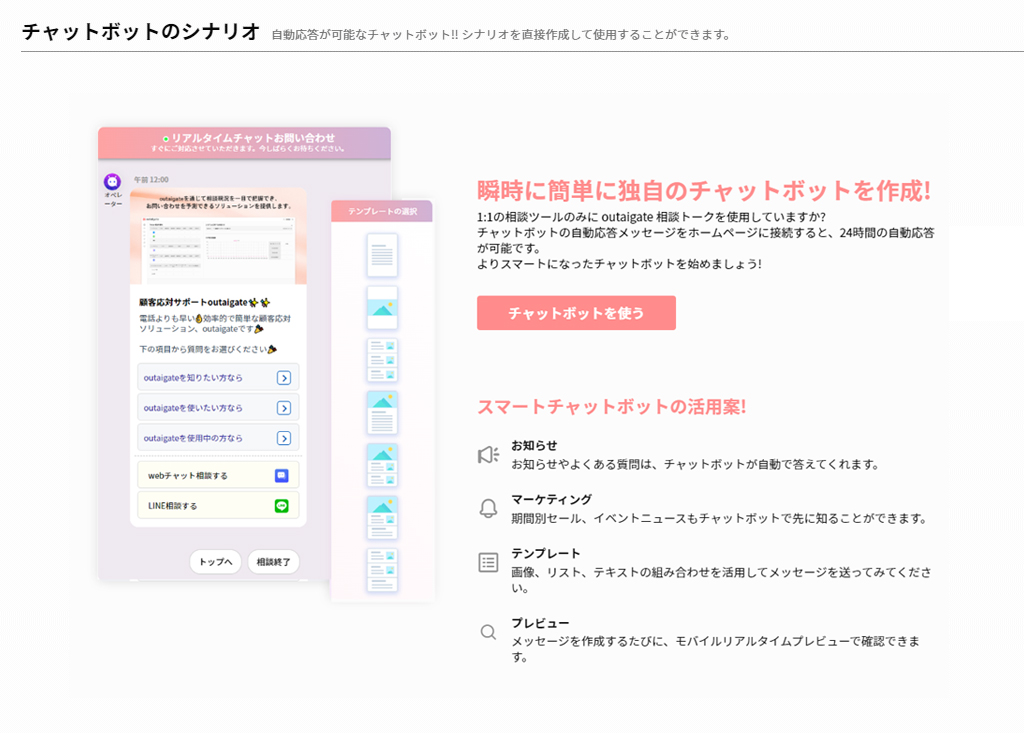
チャットボットを使う のボタンをクリックすると、別のウィンドウでチャットボットシナリオ管理と設定画面が確認できます。 - 1. チャットボットの作成と管理

-
新しいチャットボットを作る
新規チャットボットを作成します。 作成可能なチャットボットの最大個数は10個です。
-
削除
現在修正中のチャットボットを削除します。
- 2. チャットボットリスト
作成されたチャットボットの数、名前、最近の修正日などの情報を確認することができます。
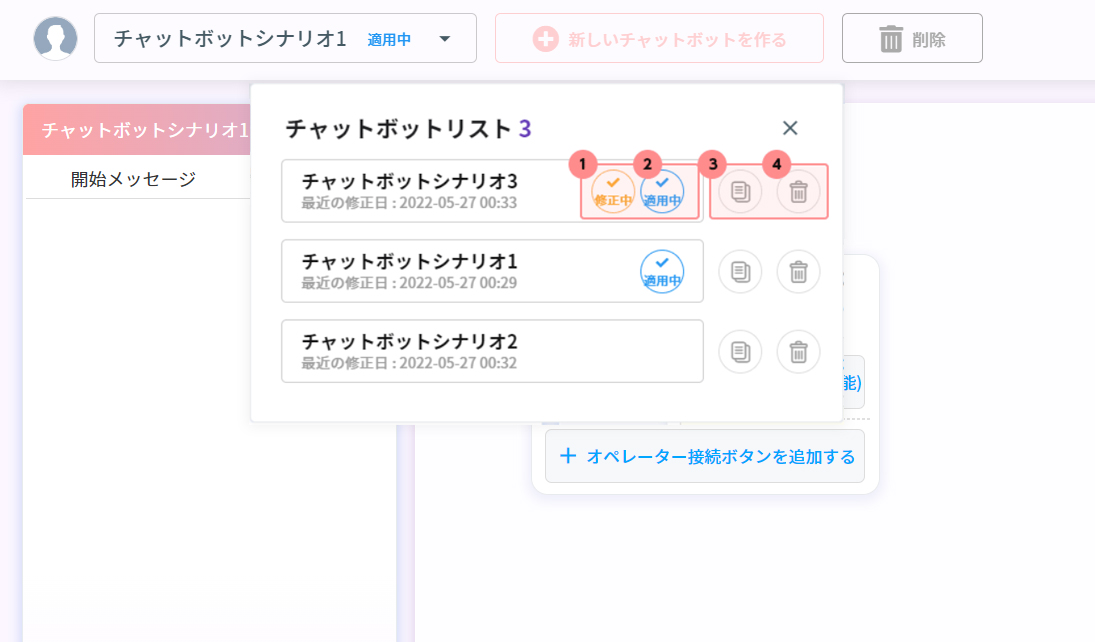
-
修正中
現在修正中のチャットボットに表示されます。
-
適用中
現在web上で使用中のチャットボットに表示されます。 適用中のシナリオは削除できません。
-
コピー作成
作成済みのチャットボットと同一のチャットボットをコピーして作成することができます。
-
削除
チャットボットを削除します。
- 3. チャットボットのシナリオツリー
チャットボットのシナリオの流れを、ツリー形式で一目で確認することができます。
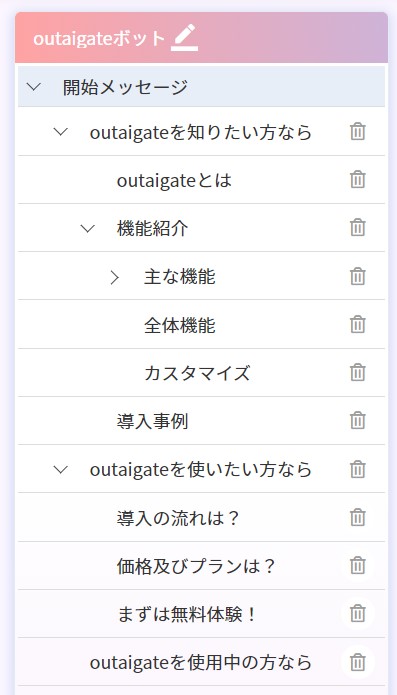
-
チャットボットの名前をクリックすると、チャットボット名を変更できます。
-
ノードをクリックすると、該当するノードに移動します。 下位ノードを有する場合は、下位ノードを展開して表示します。
-
ゴミ箱のアイコンをクリックすると、ノードを削除できます。
- 4. チャットボットのレイアウト
シナリオフローに適用するレイアウトを選択します。
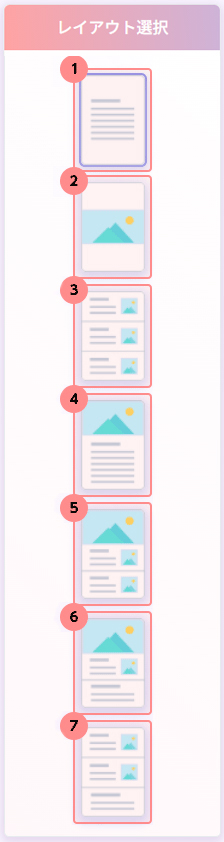
-
テキスト
一般的なテキストレイアウトです。 タイトルと本文で構成されています。
-
画像
画像レイアウトです。 レイアウト適用後、画像をアップロードして使用することができます。
-
リスト
テキスト、画像、URLボタンで構成されたレイアウトです。 URLボタンにより顧客を外部リンクに誘導することができます。
-
画像 + テキスト
画像とテキストレイアウトを組み合わせたレイアウトです。
-
画像 + リスト
画像とリストレイアウトを組み合わせたレイアウトです。
-
画像 + リスト + テキスト
画像、リスト、テキストレイアウトを組み合わせたレイアウトです。
-
リスト + テキスト
リストとテキストレイアウトを組み合わせたレイアウトです。
- 5. シナリオ修正
顧客に提供するチャットボットのコンテンツとボタン、オペレーターへの接続ボタンなどを追加する範囲です。
-
シナリオ名をクリックして修正することができます。 (開始メッセージの名前は変更できません。)
-
レイアウトエリアで選択したレイアウトによって、入力するコンテンツの種類が異なります。
-
ボタンを追加することができます。追加したボタンは、ドラッグで並び順を変更することができます。
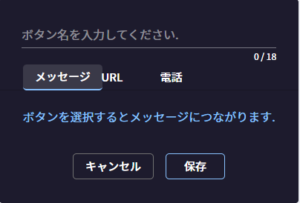
ボタンは3つのタイプに分類されます。
💬 メッセージボタン : 任意のテキストを入力することができます。 クリックすると、次のメッセージに進みます。
🔗 URLボタン : 任意のサイトへのリンクを設定することができます。左側のツリーエリアには表示されません。
📞 電話ボタン : 任意の電話番号に発信できるよう設定することができます。モバイル環境でのみ動作し、左側のツリーエリアには表示されません。 -
オペレーター接続ボタンの追加
ブランドで使用中のチャットチャネル(ウェブチャット、LINE等)を使用することができます。
-
ゴミ箱のアイコンをクリックして、ボタンを削除できます。
- 6. 保存と適用
入力内容が保存されていない場合、適用機能が制限されることがあります。

-
下書き保存
修正した内容を一時保存します。
-
適用する
適用したチャットボットは実際のwebサイト上でも使用することができます。
-
適用停止
現在適用されているチャットボットを無効にします。
- 7. チャットボットプレビュー
プレビューアイコンをクリックするとチャットボットの内容を確認することができます。
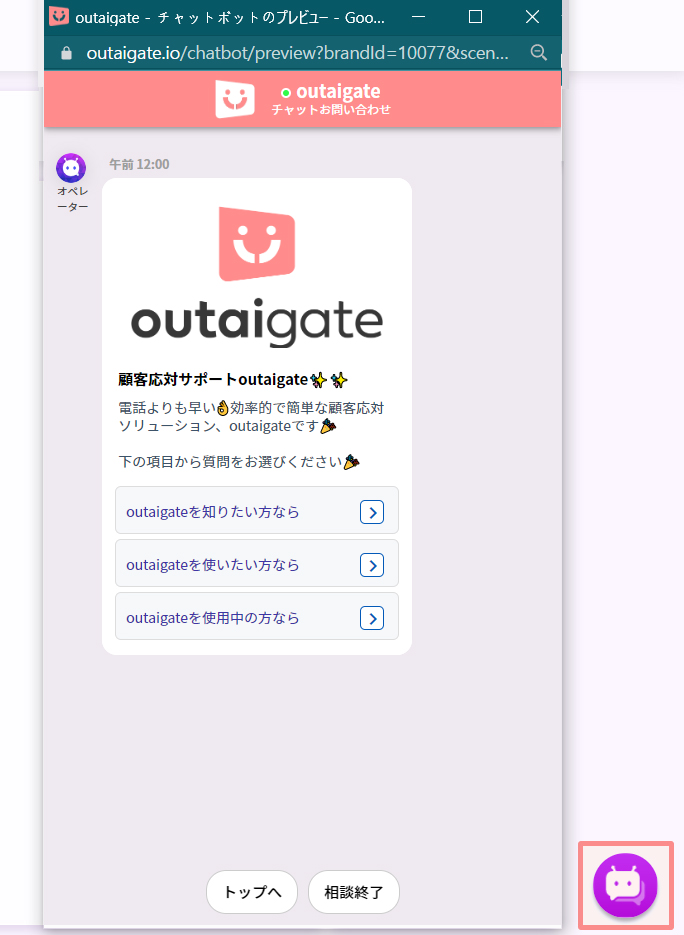
-
プレビュー機能を使用する前に、必ず[下書き保存]ボタンをクリックしてください。
-
チャットボットが動作する流れをチェックしてください。

How can we help?
A premium WordPress theme with an integrated Knowledge Base,
providing 24/7 community-based support.