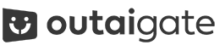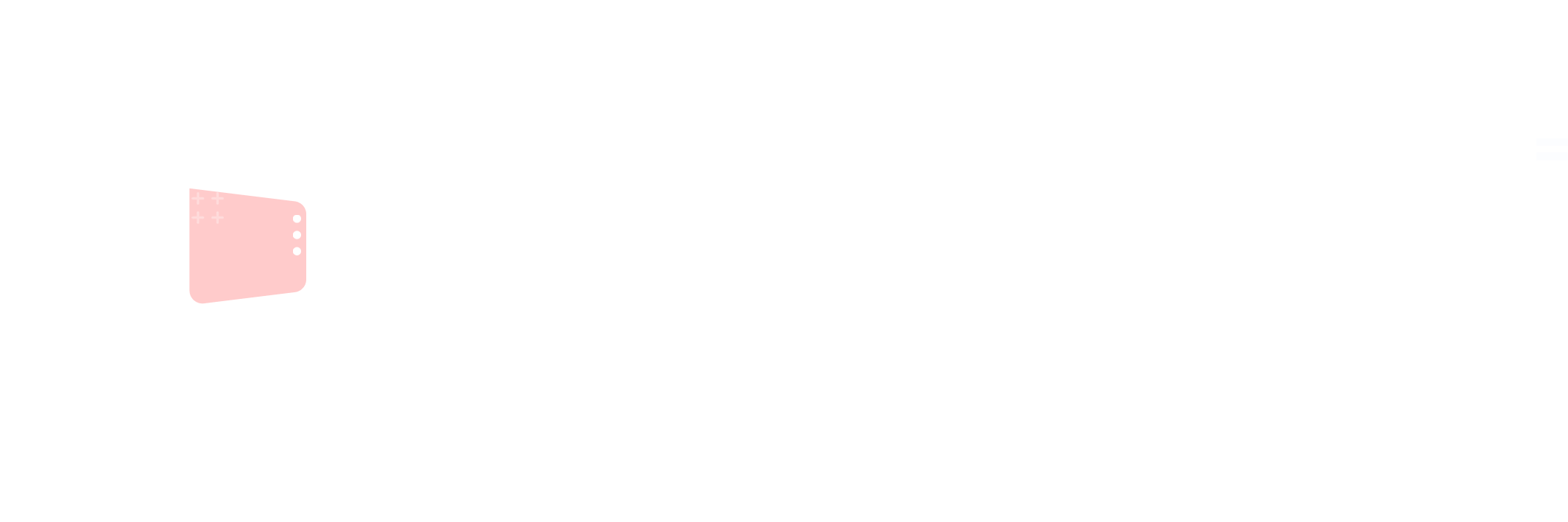メール連動(Xserver)
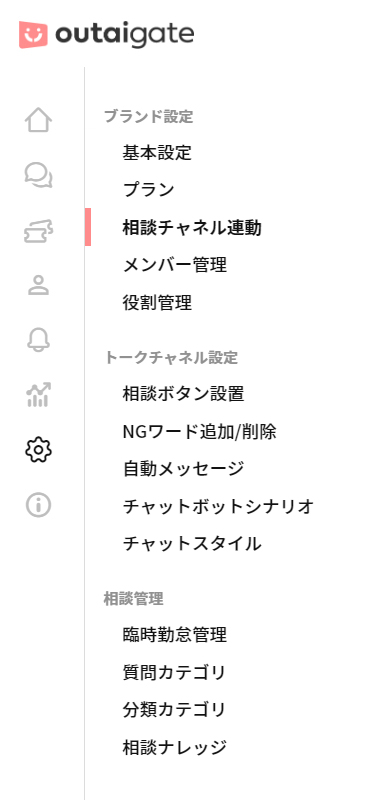
- 位置
-
メール相談連動は、outaigateの
設定/管理>相談チャネル連動>メールからご確認いただけます。
- 1. 使用設定
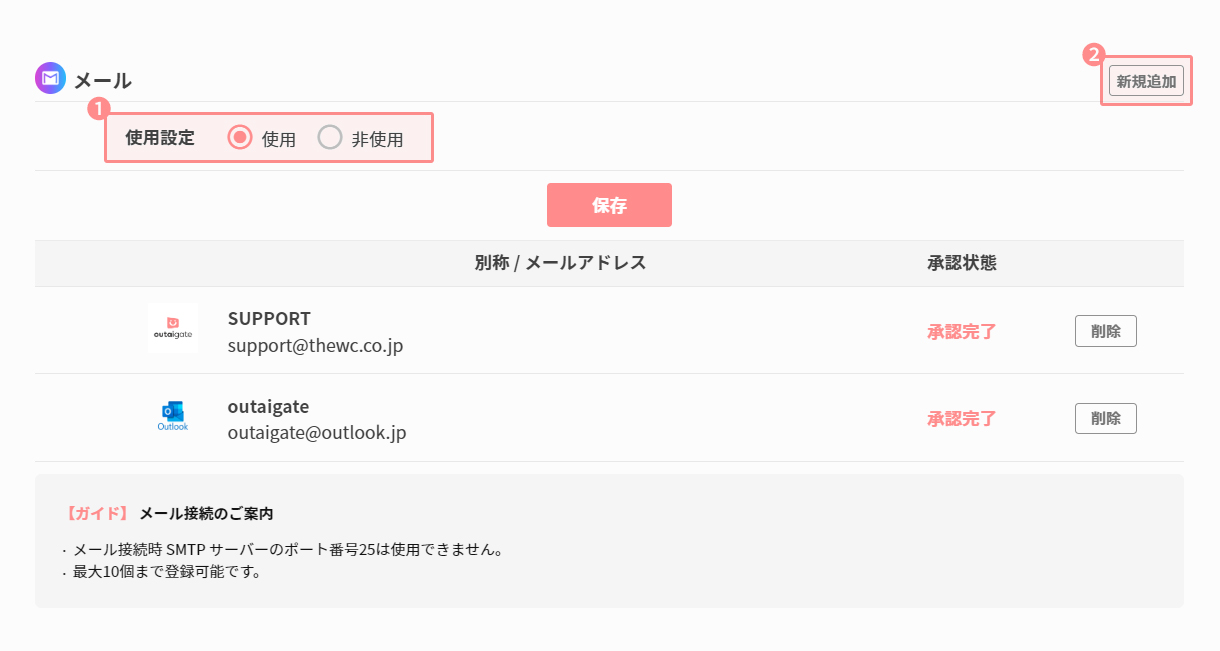
-
メール使用設定を【使用】にチェック
※【使用しない】にすると連動されません。
-
【新規追加】をクリック
- 2. Eメール追加
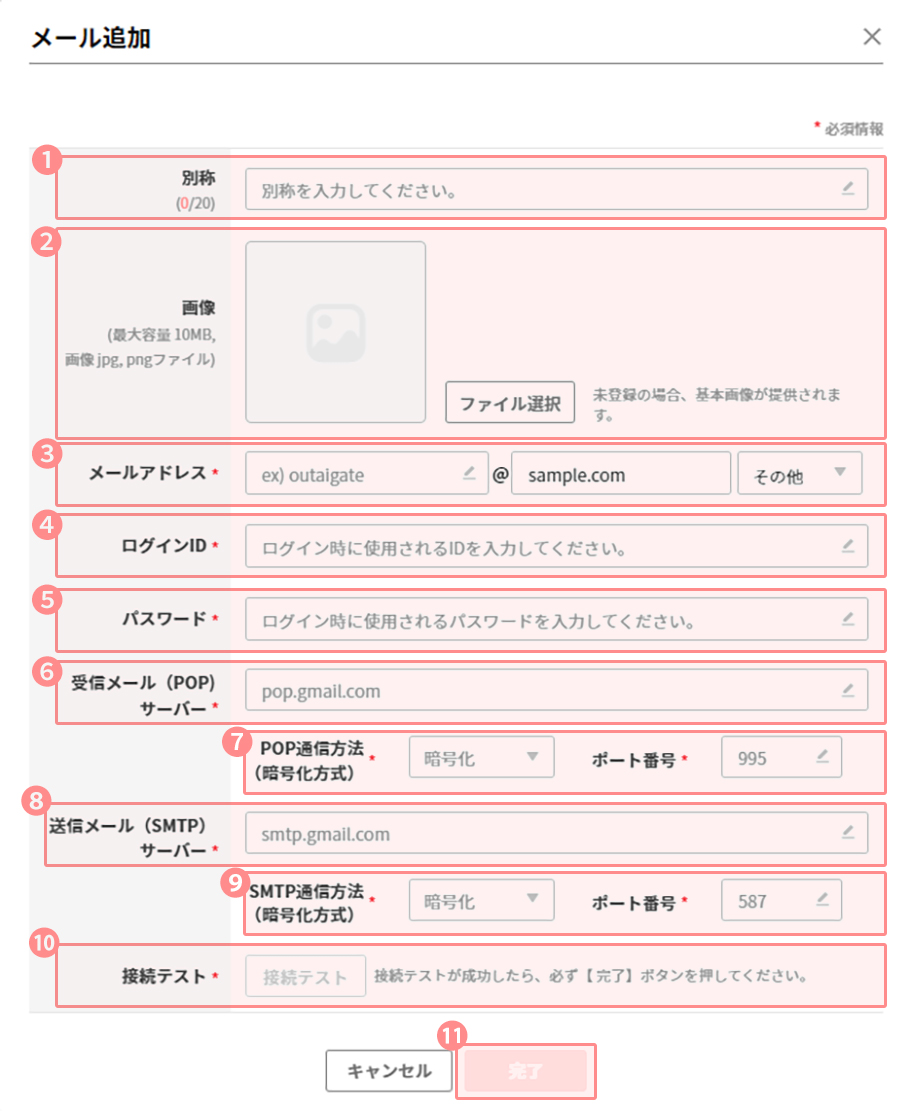
-
別称
各メールアドレスを区分できるように別称を入力します。
-
画像
各メールアドレスを区分できるように画像を登録します。 (画像未登録の場合はデフォルト画像が表示されます。)
-
メールアドレス
Eメールアドレスを入力します。Xserverの場合は、セレクトボックスから
その他を選択し、ドメインを入力してください。 -
ログインID
③で入力したEメールアドレスをそのまま入力します。
-
パスワード
送信するメールアドレスの使用権限を持つアカウントのパスワードを入力します。
-
POP3 サーバー
使用する電子メールサービスのPOPサーバーのURLを入力します。
-
POP3 暗号化方式・ポート
使用する電子メール サービスのPOP3 暗号化方式を選択し、使用するポート番号を入力します。 暗号化方式はNoneまたはSSL方式を選択できます。 ポート番号は995または110を使用します。
-
SMTP サーバー
使用する電子メール サービスのSMTP サーバー URL を入力します。
-
SMTP ポート
使用する電子メール サービスのSMTP 暗号化方式を選択し、使用するポート番号を入力します。 暗号化方式はNone/SSL/TLS方式を選択できます。 ポート番号は587または465を使用します。 25番ポートは使用できません。
-
接続テスト
上記の情報をすべて入力した後接続テストを行います。
-
完了
接続テスト確認後、完了をクリックして連動作業終了です。
・ 個人認証されていないメールアカウントの場合、迷惑メールと認識され送信できないことがあります
- 3. メール設定(Xserver 連動)
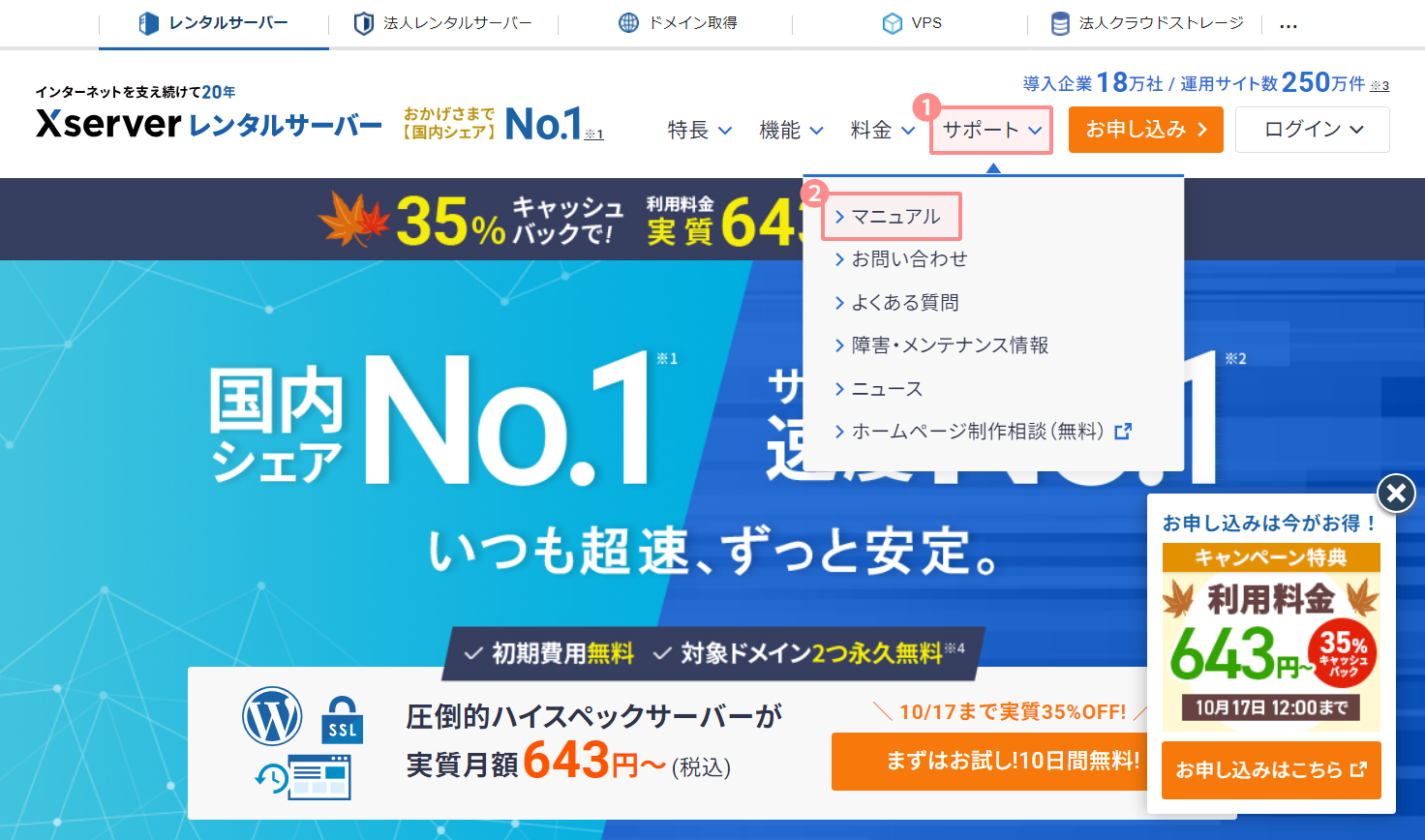
-
Xservserのホームページを開き、右上の【サポート】をクリック
-
【マニュアル】をクリック
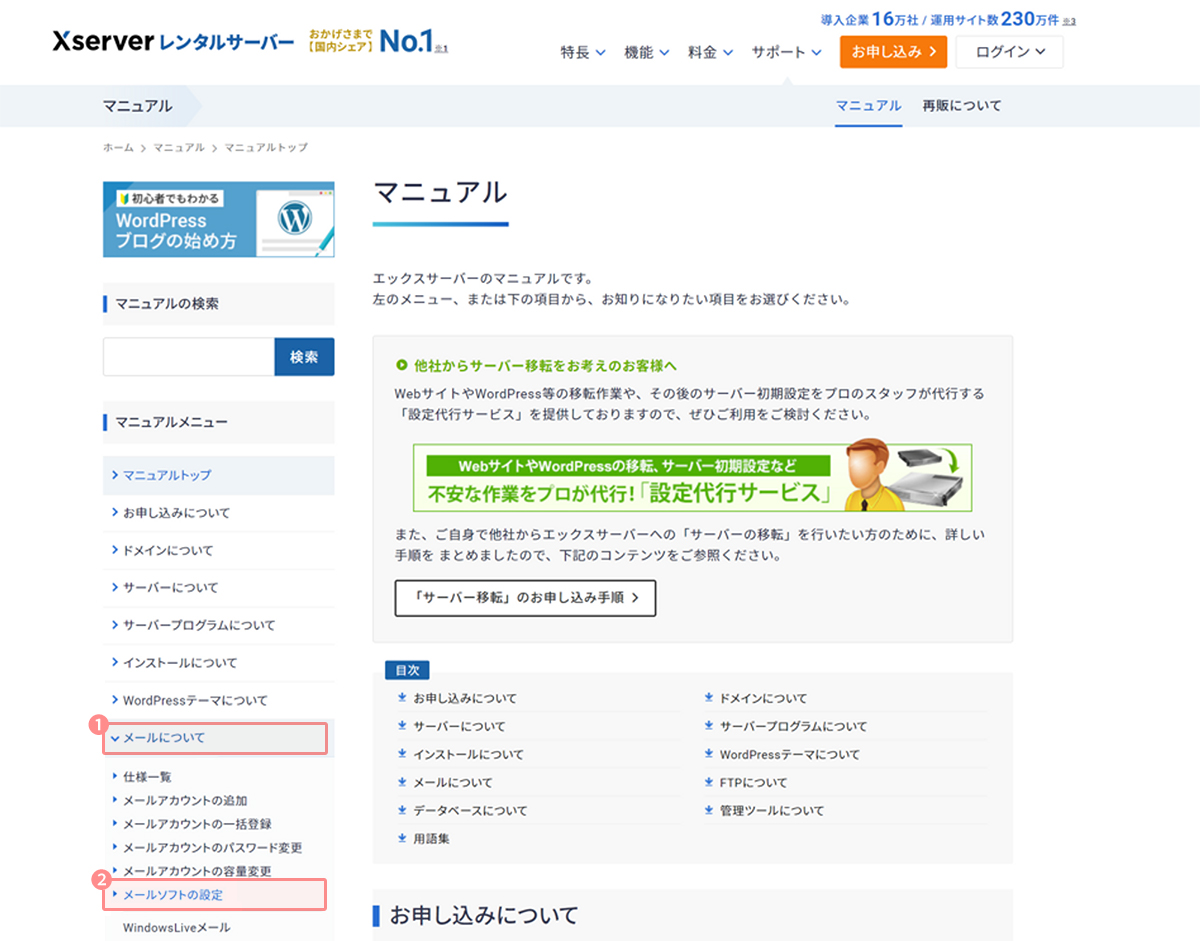
-
画面左側マニュアルメニューの【メールについて】をクリック
-
【メールソフトの設定】をクリック
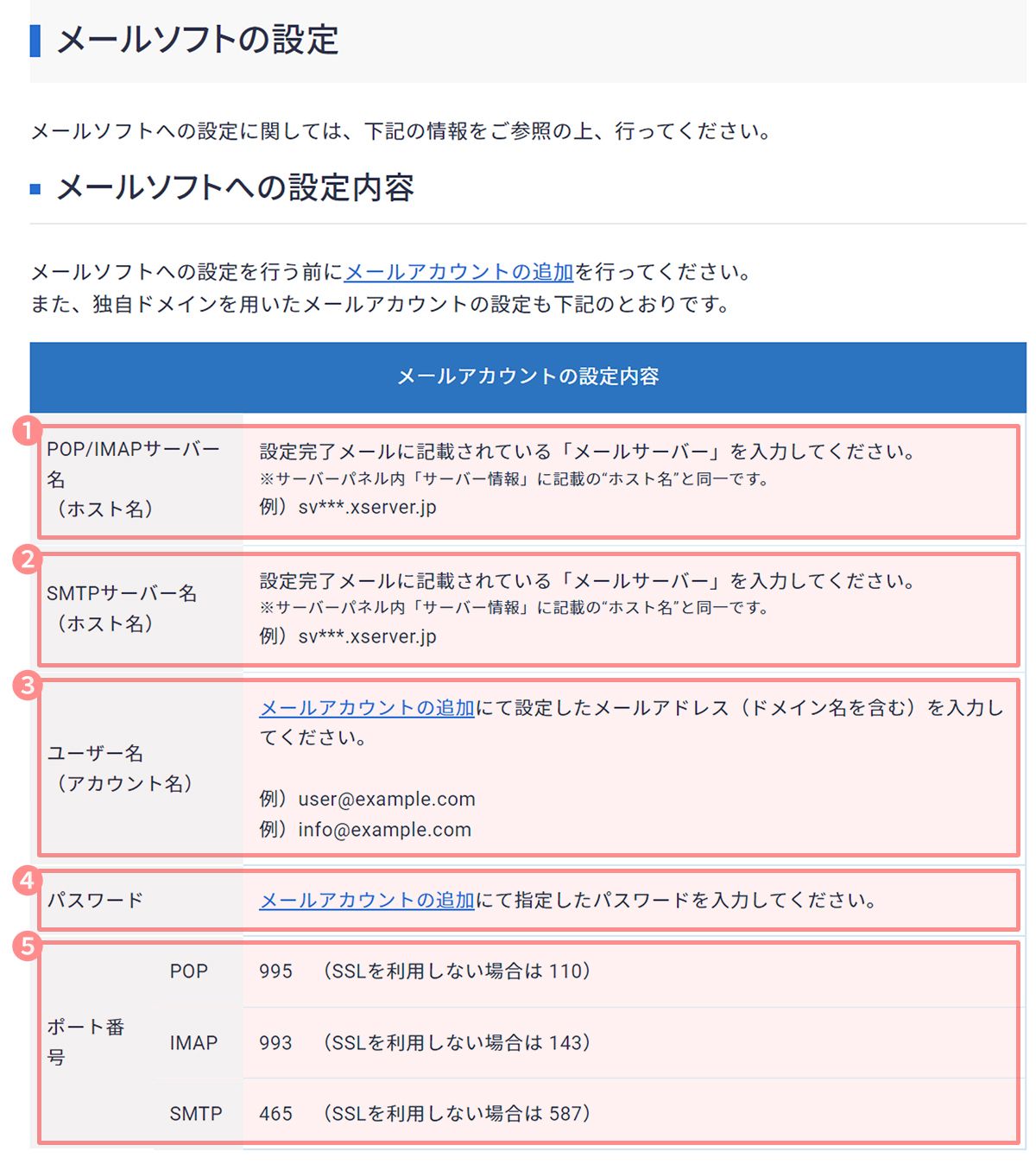
- POPサーバーの連動方法
- SMTPサーバーの連動方法
-
メールアドレスを、outaigateメール追加ページの
メールアドレス,ログインIDに入力 -
アカウントのパスワードを、outaigateメール追加ページの
パスワードに入力 -
【POP:SSL(995)】【SMTP:SSL(465)】を、 outaigateメール追加ページの
SMTP サーバー,SMTP ポートに入力
- 4. POP, SMTP サーバーの連動方法
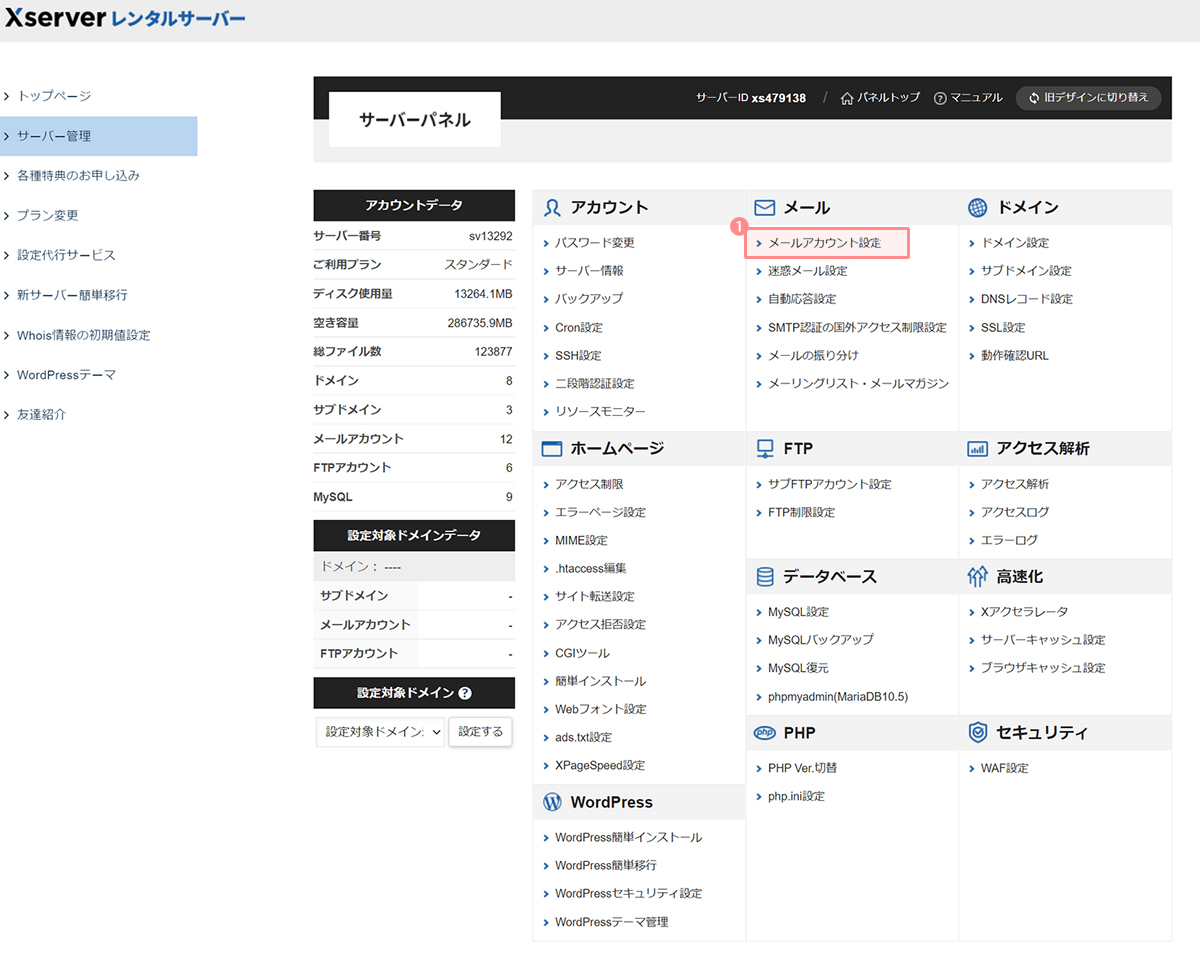
-
Xserverレンタルサーバーにログイン後、【メールアカウント設定】をクリック
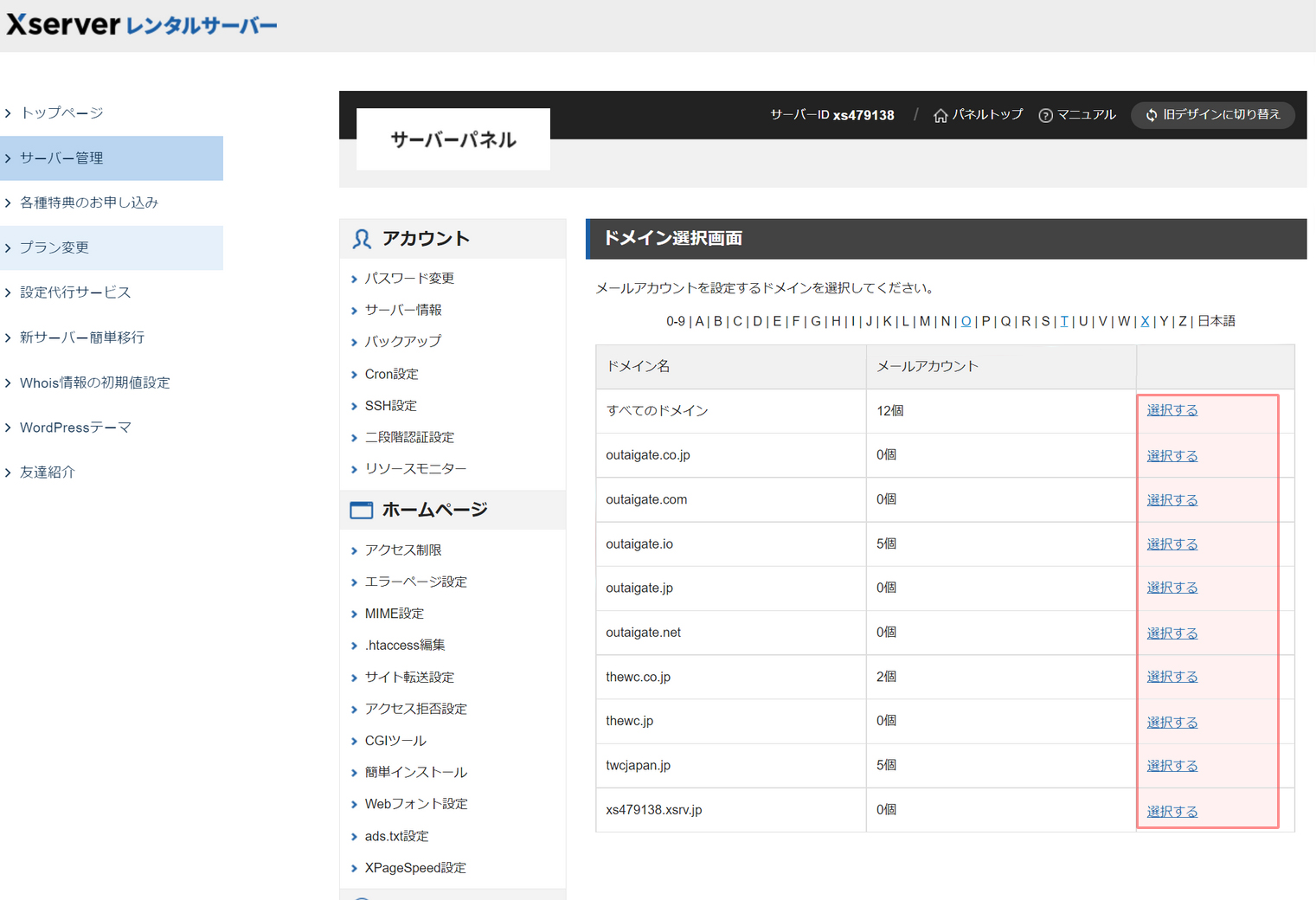
-
使用するドメインを、右の【選択する】から選んでクリック
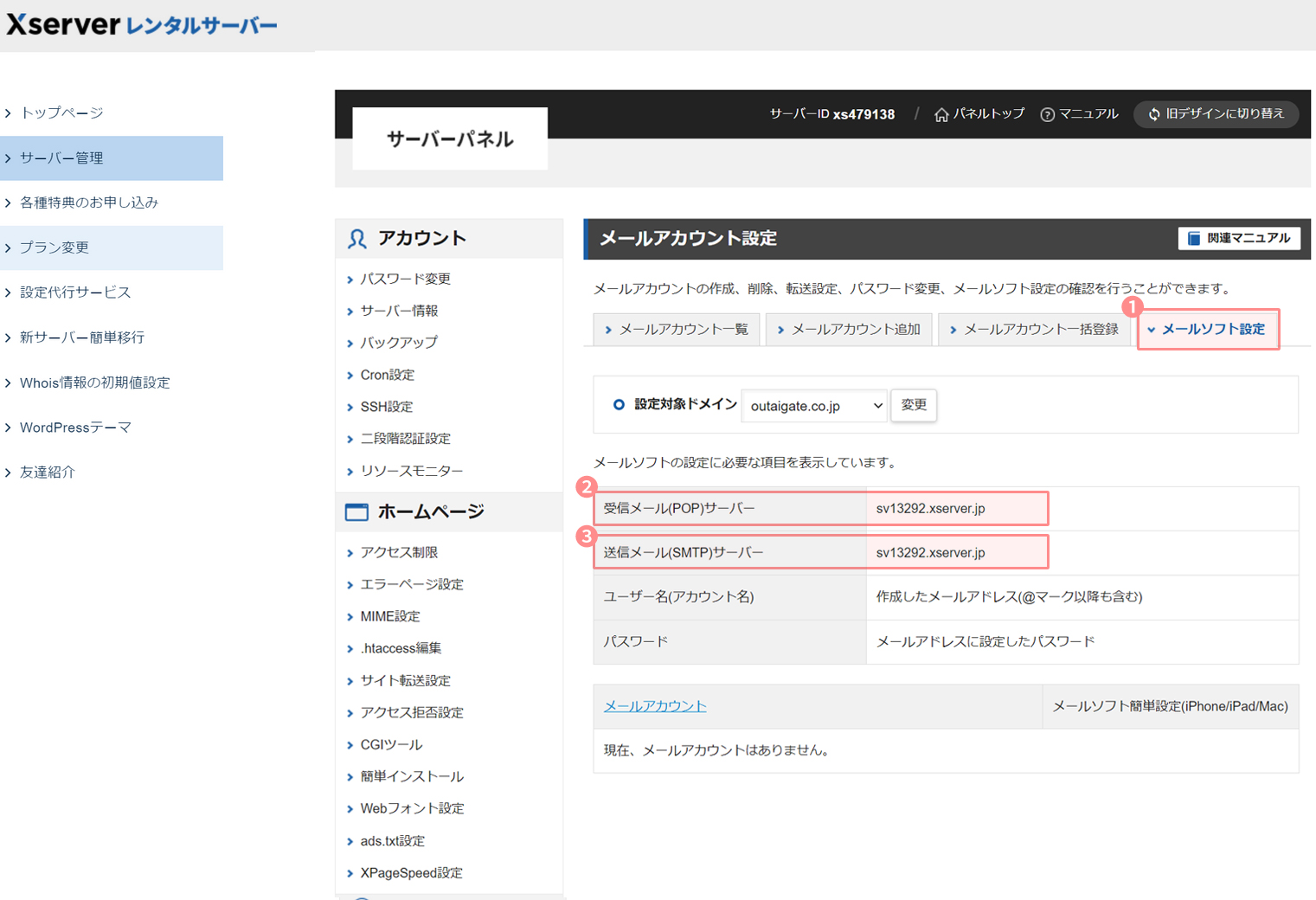
-
【メールソフト設定】をクリック
-
【受信メール(POP)サーバー】のアドレスを、outaigateメール追加ページの
受信メール(POP)サーバーに入力 -
【送信メール(SMTP)サーバー】のアドレスを、outaigateメール追加ページの
受信メール(SMTP)サーバーに入力
How can we help?
A premium WordPress theme with an integrated Knowledge Base,
providing 24/7 community-based support.